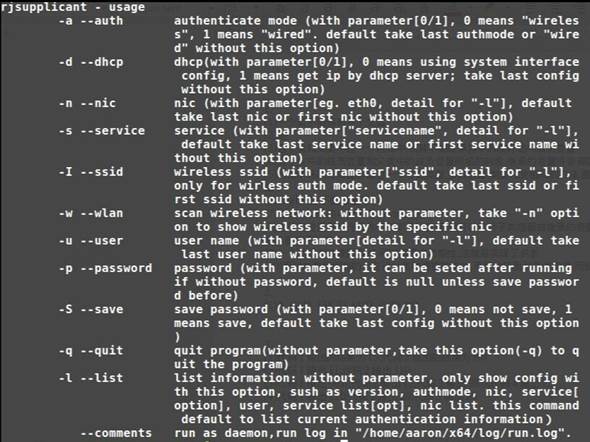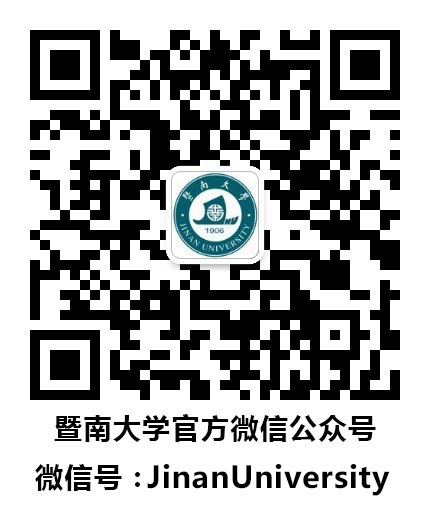Pre-work of using campus wired network in student dormitories::
1. Login to the self-service platform of campus network users (https://mynet.jnu.edu.cn) to pay the fee or pay the fee at the kiosks located on the dormitory downstairs .
2. After transaction completing, the user can connect PC and network modular jack on the wall with network cable (user self-prepared). If there are not enough modular jacks in the room, please purchase a switch yourself to provide more ports to access the campus network.
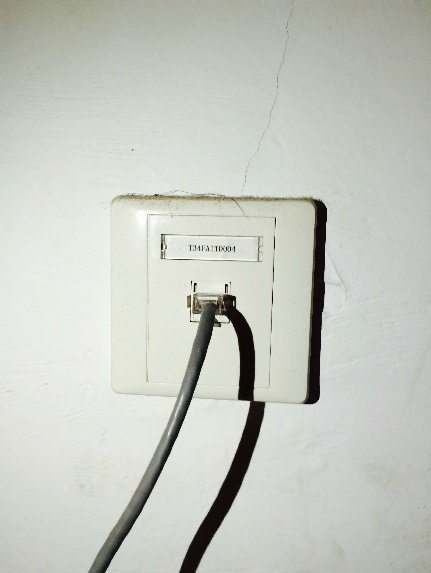

3. Open the browser and enter the address: https://netc.jnu.edu.cn/rjxz/list.htm after connecting PC with the network cable. Then select the Ruijie Authentication clientversionaccording to your operating system from the list, and then install it.
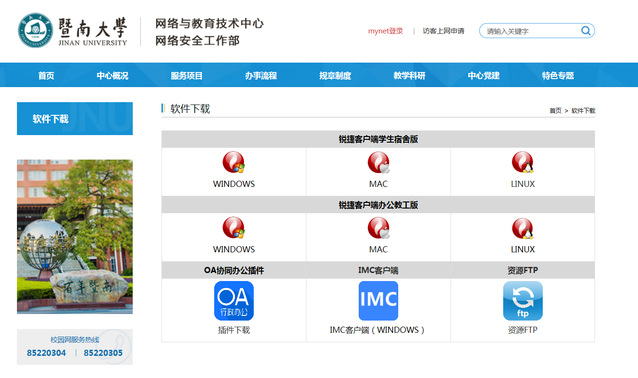
The setting tutorial for all operating systems::
1. After the client is installed, double-click the client icon on the desktop to launch authentication client.

2. In the login interface shown below, enter the student ID and campus network password, check the “Save Password and “Automatic Authentication”option boxes, and then click the “Authentication” button to authenticate. Once the authentication is successful, you can surf the Internet.
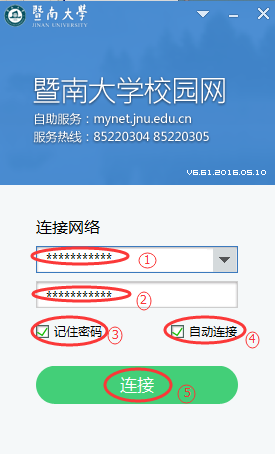
The client will pop up prompt window to inform the services you are currently using after authentication success.
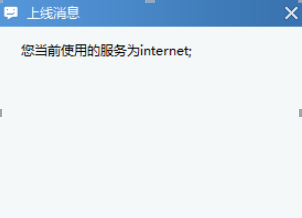
Note: In order to enable the authentication client to startup automatically when the computer boot up, right-click the Icon in the lower right corner of the desktop afterauthentication success, select the Settings button, and in the dialog (as shown below), check the “Start-up Automatically ”and “Connect to the Internet automatically after running”.
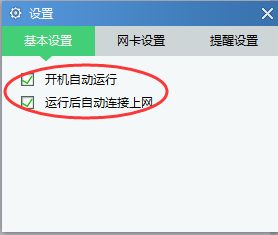
3.If the wired network is unavailable, try the following steps to solve.
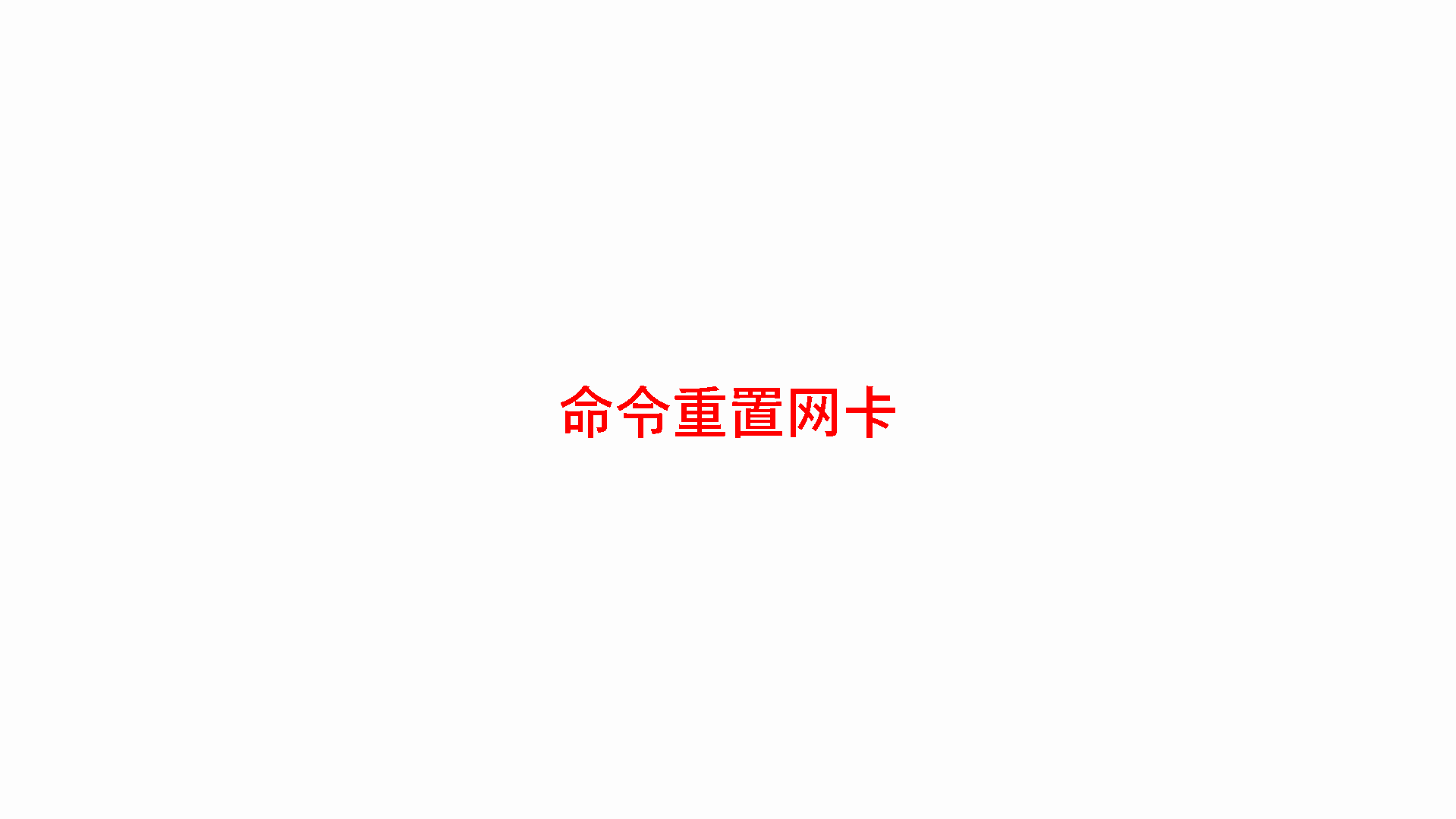
1. After the client downloads successfully, double-click the file to extract it, then drag the icon to the specified location in the pop-up window, and then double-click the “Application” icon in the window to open the folder, and double-click the Ruijie client in the folder to start authentication..
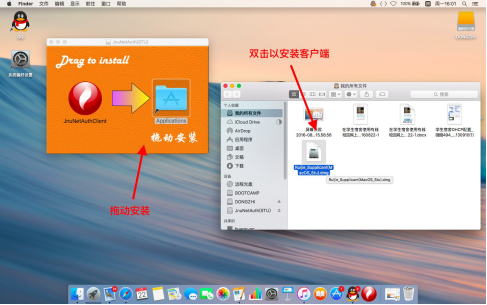
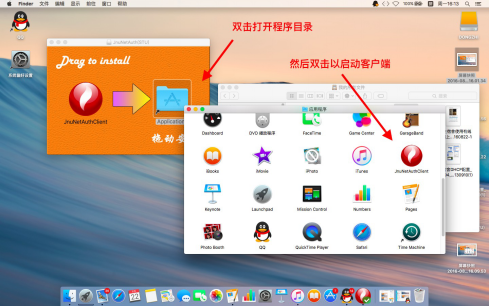
If you are prompted to enter account information, please enter your operating system username and password. If there is no password, the password field is left blank.
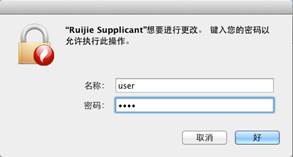
2. Enter the username(student ID) and password on the main interface, andclick the “Connect” button to surf the Internet. (The correct network card number needs to be selected. Some computer’s network card drop-down box has multiple choices. It does not indicate the network card type. You need to try authentication one by one to find the correct wired network card.)
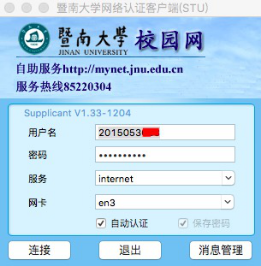
After authentication is successful, Ruijie client will pop up the success prompt box.
Note: Right-click the client icon in the navigation bar, check “Keep in Dock” and “Open at login” start the client automatically..
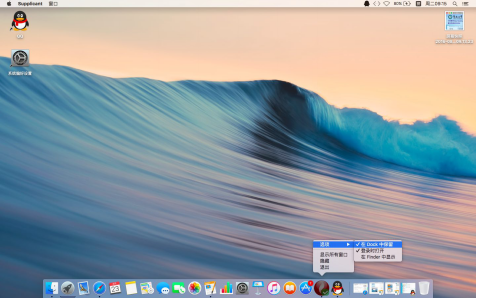
3. If you can't access Internet, you need to set up dynamic IP on your computer. First click Apple Menu, and then click “System Preferences”:
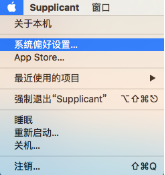
4. In “System Preferences”, click “Network”.
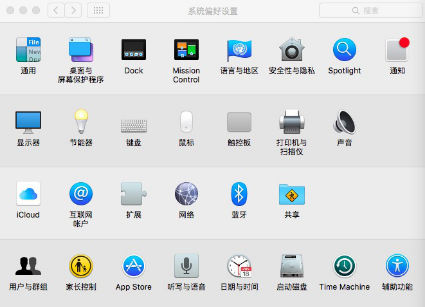
5. Configure IPv4 on wired Ethernet as Use DHCP. Click Apply:
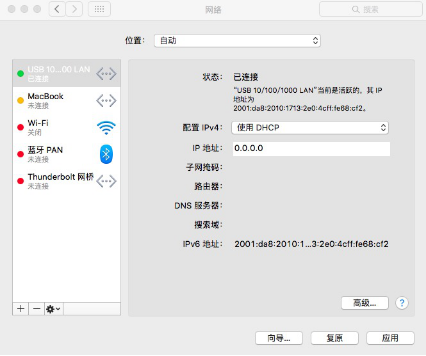
Note: If you see the message about the software being damaged when you try to launch the Ruijie Authentication Client., you need to adjust your security settings as following:
1. Open the terminal, type the command, enter the password, and return.
sudo spctl –master-disable
2. Go to“System Preferences | Security and Privacy”.
3. Click on the padlock icon at the lower-left corner to enable you to make changes.
4. Choose “ Any Source”.
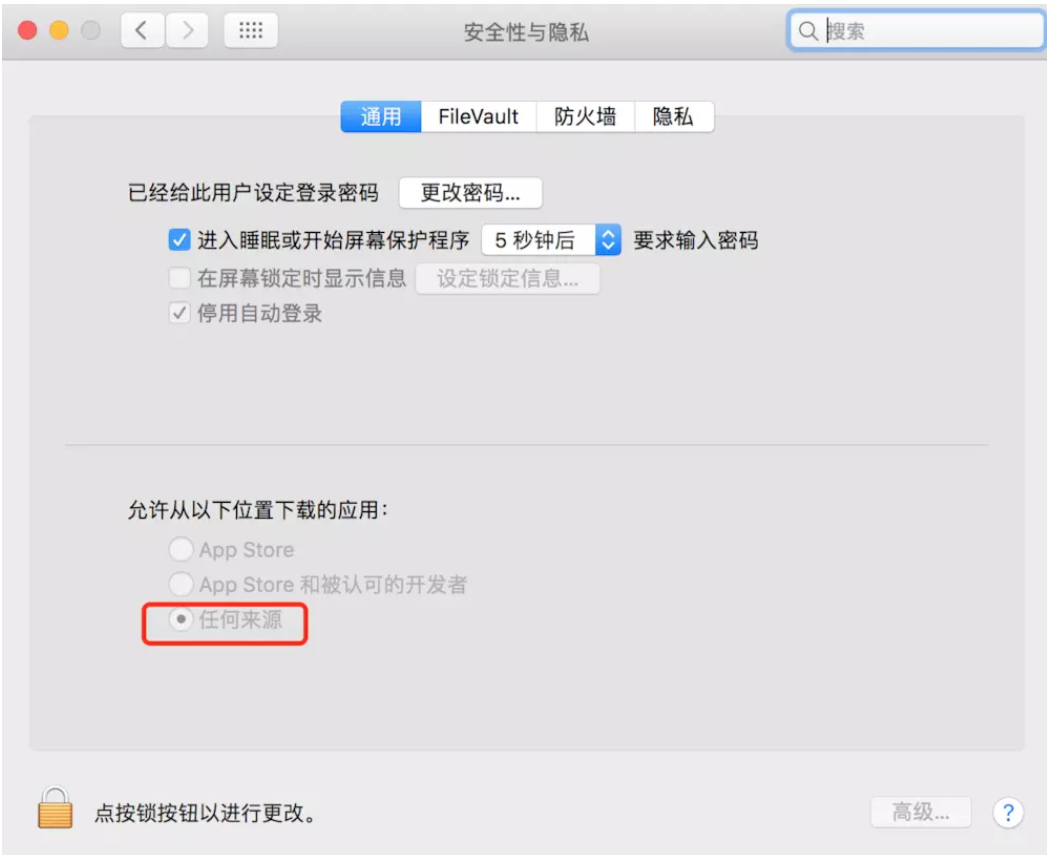
Ⅲ.Linux
1. Download the Linux version client at https://netc.jnu.edu.cn/rjxz/list.htm. This client is green version skipped installation and can call corresponding shell directly.
2. Open the terminal and enter the directory where the client is located on the computer. For example, the file is placed in /home/user/document, and the system terminal is opened by Ctrl + Alt + T (different Linux systems may have different ways to open; the file path will also be different because of different computers, so the file path prompted here will be different from everyone's computers). Enter the terminal command: cd /home/aaron/Document.

3. Assign execute permission to the script before use by enteringthe following commands:
sudo chmod +x ./rjsupplicant.sh

4. Run the client script withtheparameters,including user name, password and whether DHCP service is enabled.Command: sudo ./rjsupplicant.sh -u username -p password -d 1

5. Once the following message appears, you can access the Internet!
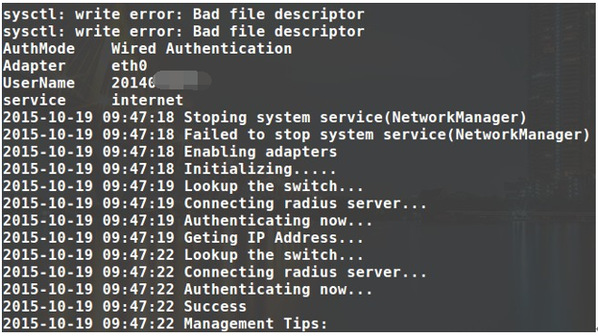
6. If you have any questions about the usage of the Ruijie client, you can use the'./rjsupplicant - help'command on the terminal to view the help document.