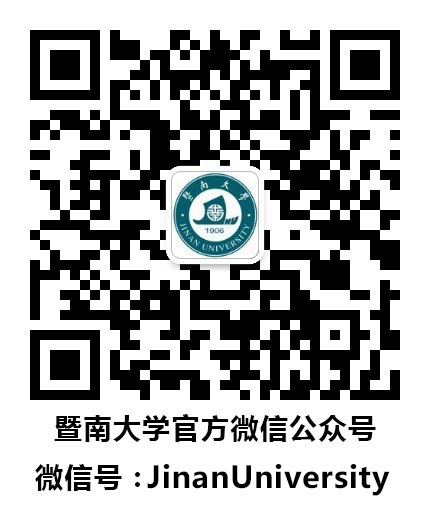使用校园有线网络上网的前期工作:
1.登陆校园网用户自助服务平台https://mynet.jnu.edu.cn进行交费,详情请点击:校园网自助缴费指南
2.交费成功后用户自行购买网线,将网线的两端分别插入到宿舍墙壁的信息模块和电脑网卡上。如果宿舍没有足够信息模块,请自行购买交换机,以便更多电脑接入校园网。
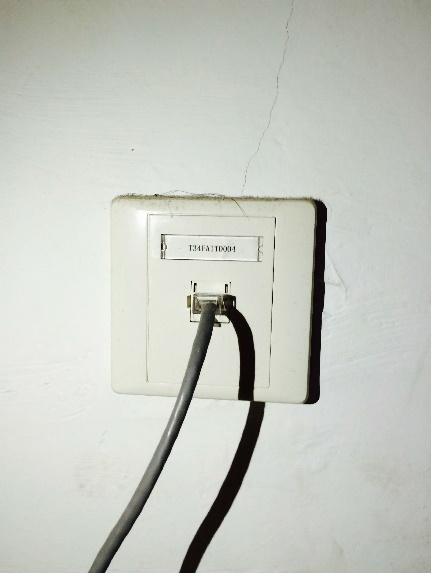

3.电脑连接网线后打开浏览器访问https://netc.jnu.edu.cn/rjxz/list.htm选择适合自己电脑操作系统的软件版本进行下载,然后安装锐捷客户端。(注意:麒麟等国产系统需使用系统自带认证客户端来完成登录认证操作,无需安装锐捷客户端)
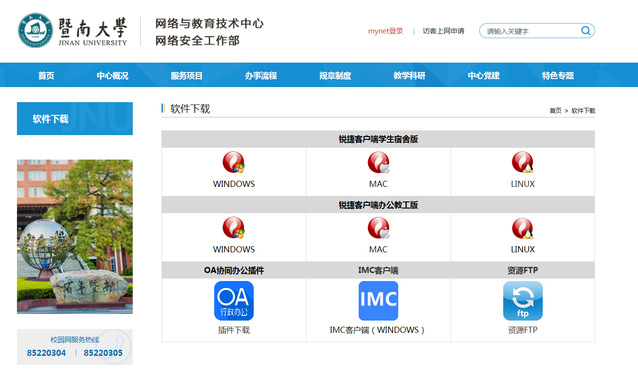
下面将介绍如何使用锐捷客户端进行认证上网:
windows11上网教程 windows10上网教程 windows8 上网教程 windows7 上网教程 windows xp 上网教程 苹果系统上网教程 linux操作系统上网教程 麒麟系统上网教程
1.客户端安装完成后,双击桌面上的认证客户端图标,以启动认证客户端。

2.在下图的登陆界面,输入学号和校园网密码,可以选择勾选“记住密码”和“自动连接”选项框,再单击“连接”按钮,即可认证。待认证成功后即可上网。
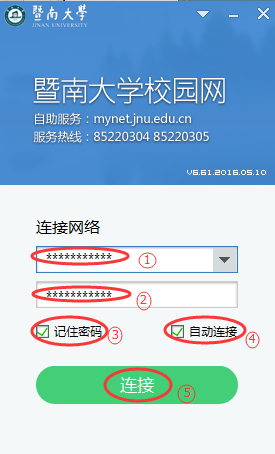
认证成功后,锐捷将会弹出'你当前使用的服务为internet'的提示框。
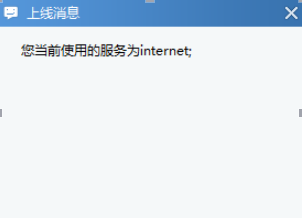
温馨提示:
为了让认证客户端在电脑开机时自动认证,方便用户直接上网,可在锐捷认证成功后,右击电脑右下角的锐捷图标,选择“设置”按钮,在弹出的界面(如下图),勾选“开机自动运行”和“运行后自动连接上网”。
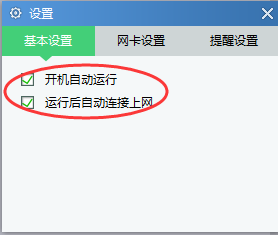
3.若无法上网,则需要设置动态获取ip,右击右下角的小电脑图标后再点击“网络和Internet设置”。
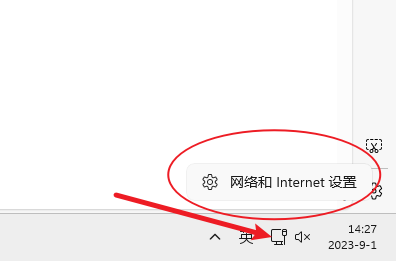
4.在弹出的网络和Internet设置中点击“高级网络设置”
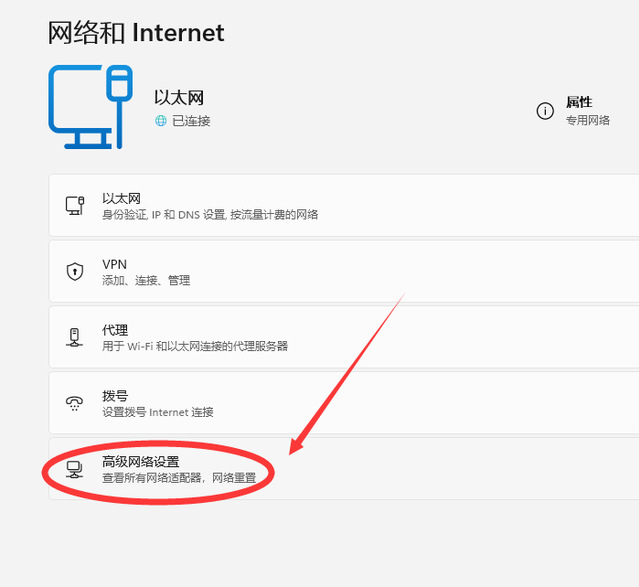
5.在弹出的网络高级设置中点击“更多网络适配器选项”。
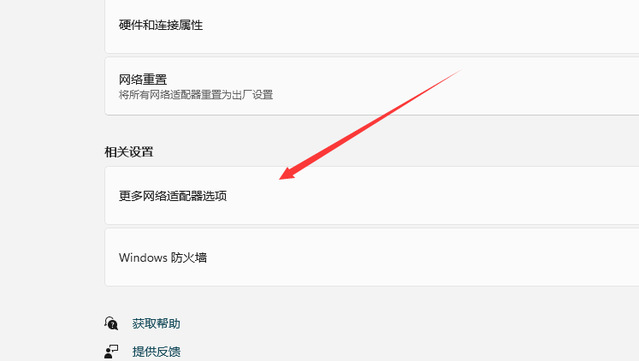
6.在“网络连接”中右击“以太网”(或“本地连接”)然后点击“属性”。
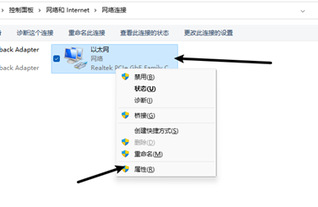
7.在弹出的“以太网属性”对话框中单击选中“Internet协议版本4(TCP/IPv4)”,然后在双击“Internet协议版本4(TCP/IPv4)”。
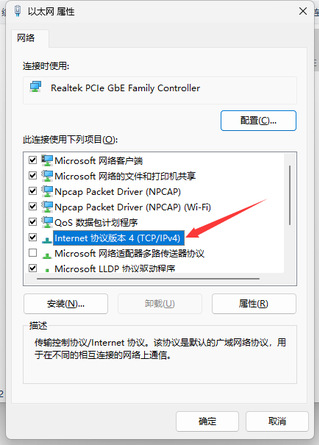
8.在弹出的'Internet协议(TCP/IP)属性'对话框中,单击选中'自动获得IP地址'和'自动获取DNS服务器地址',然后单击'确定'按钮退出对话框。
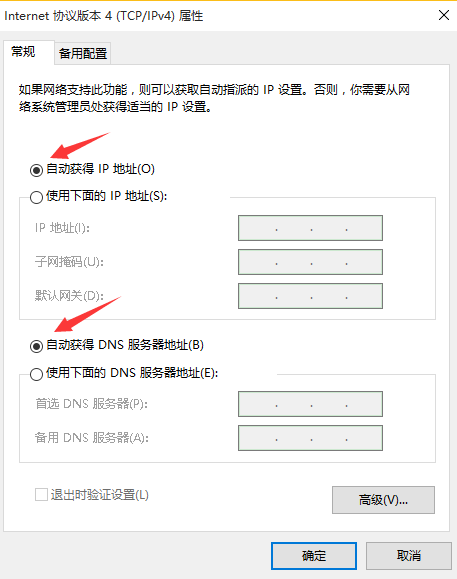
9.最后在“以太网属性”对话框中单击“确定”按钮,即完成IP地址设置。
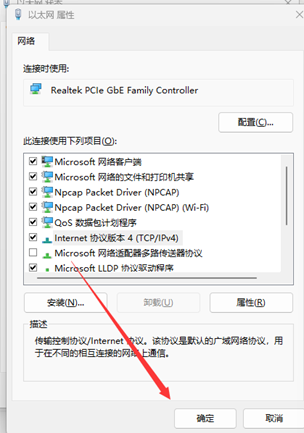
10.再次开启客户端认证,即可上网
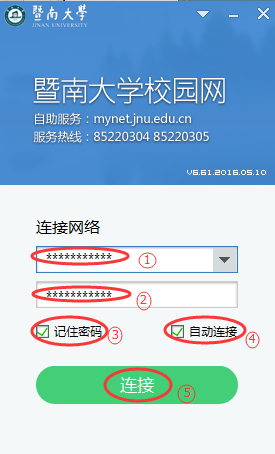
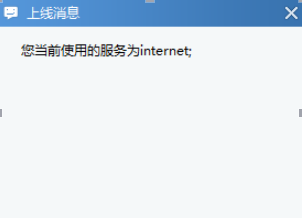
1.客户端安装完成后,双击桌面上的认证客户端图标,以启动认证客户端。

2.在下图的登陆界面,输入学号和校园网密码,可以选择勾选“记住密码”和“自动连接”选项框,再单击“连接”按钮,即可认证。待认证成功后即可上网。
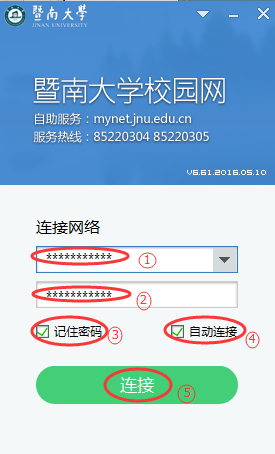
认证成功后,锐捷将会弹出'你当前使用的服务为internet'的提示框。
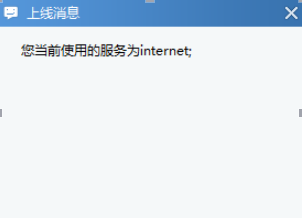
温馨提示:
为了让认证客户端在电脑开机时自动认证,方便用户直接上网,可在锐捷认证成功后,右击电脑右下角的锐捷图标,选择“设置”按钮,在弹出的界面(如下图),勾选“开机自动运行”和“运行后自动连接上网”。
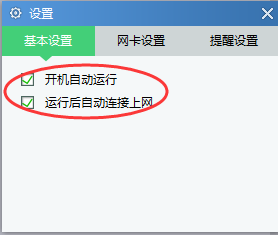
3.若无法上网,则需要设置动态获取ip,右击右下角的小电脑图标,打开网络和共享中心。
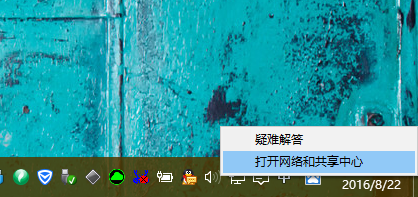
4.在'网络和共享中心'对话框中单击左边的'更改适配器设置'选项。
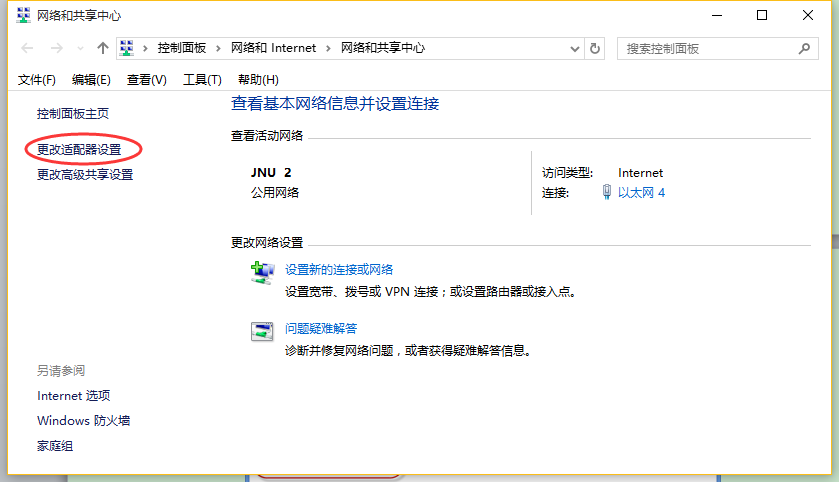
5.在'网络连接'中双击'以太网'(或“本地连接”)。
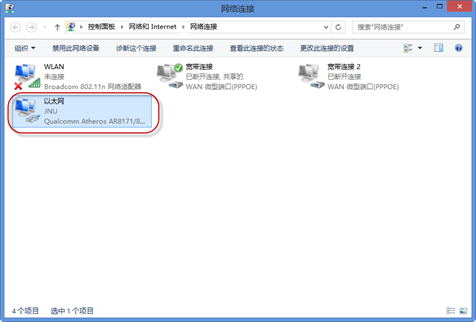
6.在弹出的'本地连接状态'对话框中单击'属性'按钮。
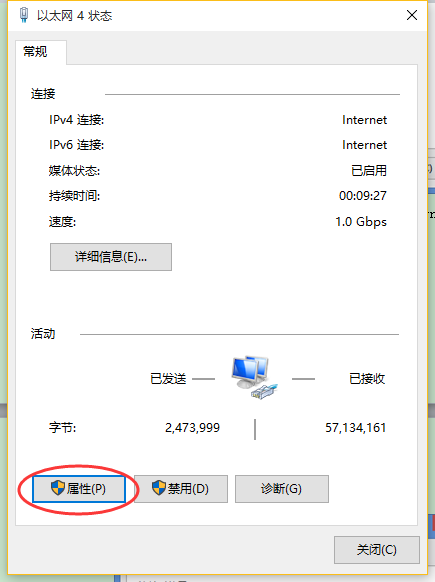
7.在弹出的'本地连接属性'对话框中单击选中'Internet协议(TCP/IP)',然后单击'属性'按钮。
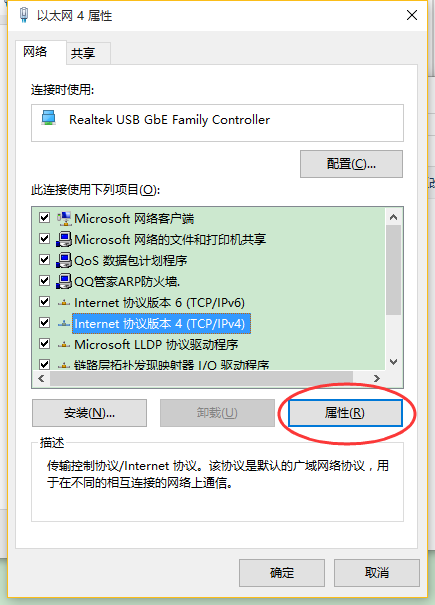
8.在弹出的'Internet协议(TCP/IP)属性'对话框中,单击选中'自动获得IP地址'和'自动获取DNS服务器地址',然后单击'确定'按钮退出对话框。
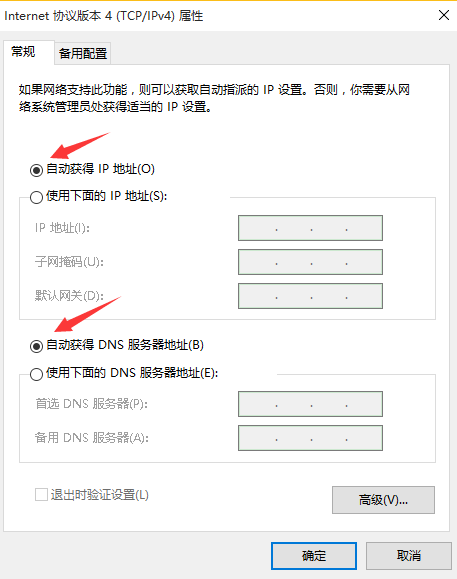
9.最后在 '本地连接属性'对话框中单击'确定'按钮,即完成IP地址设置。
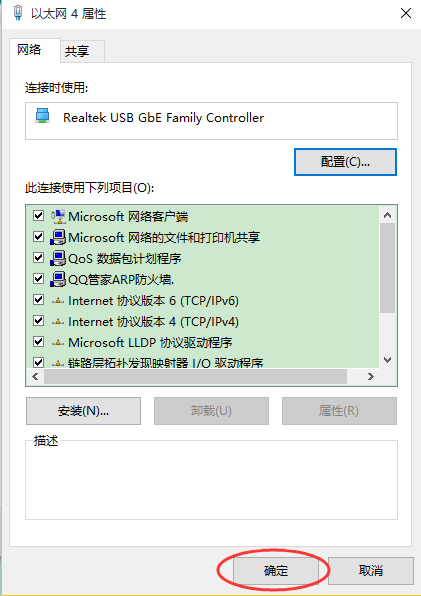
10.再次开启客户端认证,即可上网
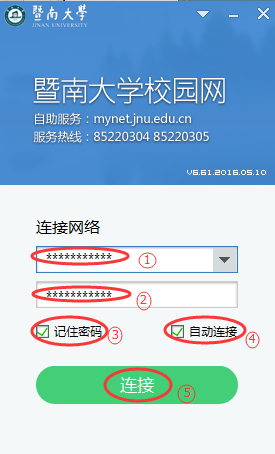
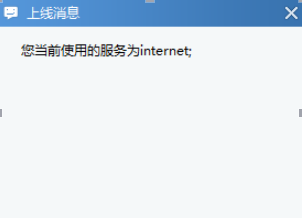
1.客户端安装完成后,双击桌面上的认证客户端图标,以启动认证客户端。

2.在下图的'登陆界面',输入用户名和校园网密码,勾选'记住密码'和'自动连接'选项框,再单击'连接'按钮,即可认证。待'认证成功'后即可上网。
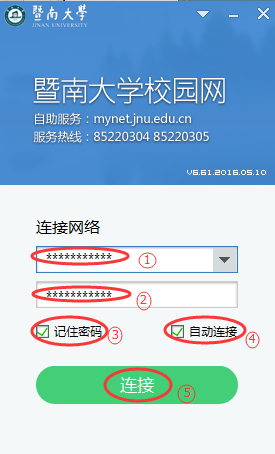
认证成功后,锐捷将会弹出'你当前使用的服务为internet'的提示框。
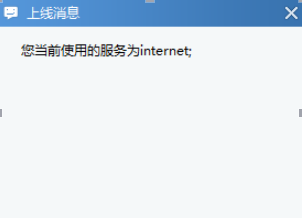
温馨提示:
为了让认证客户端在电脑开机时自动认证,方便用户直接上网,可在锐捷认证成功后,右击电脑右下角的锐捷图标,选择“设置”按钮,在弹出的界面(如下图),勾选“开机自动运行”和“运行后自动连接上网”。
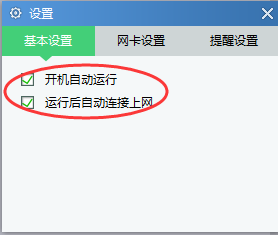
3.若无法上网,则需要设置动态获取ip,右击右下角的小电脑图标,打开网络和共享中心。
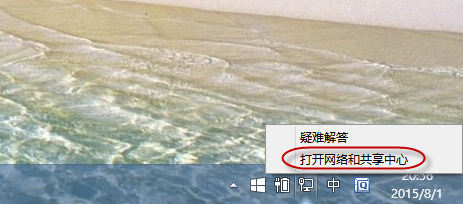
4.在'网络和共享中心'对话框中单击左边的'更改适配器设置'选项。
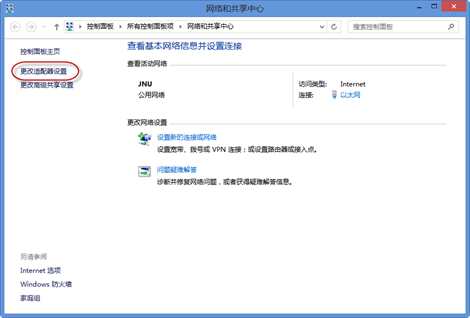
5.在'网络连接'中双击'以太网'。
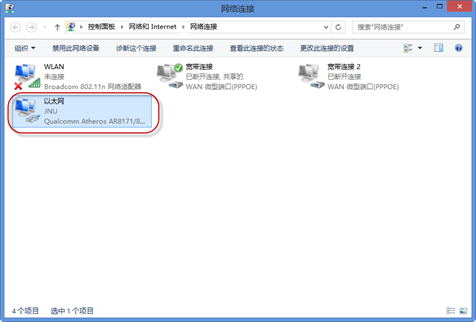
6.在弹出的'本地连接状态'对话框中单击'属性'按钮。
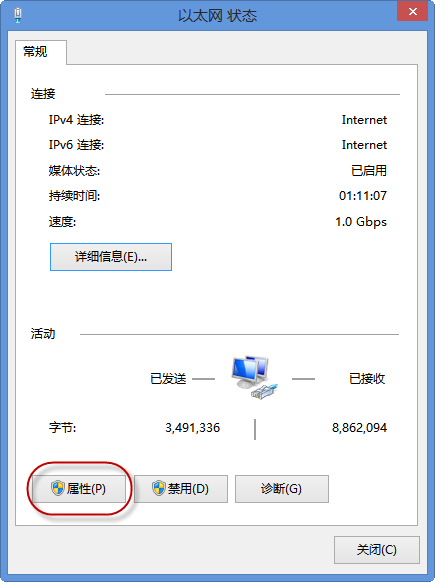
7.在弹出的'本地连接属性'对话框中单击选中'Internet协议(TCP/IP)',然后单击'属性'按钮。
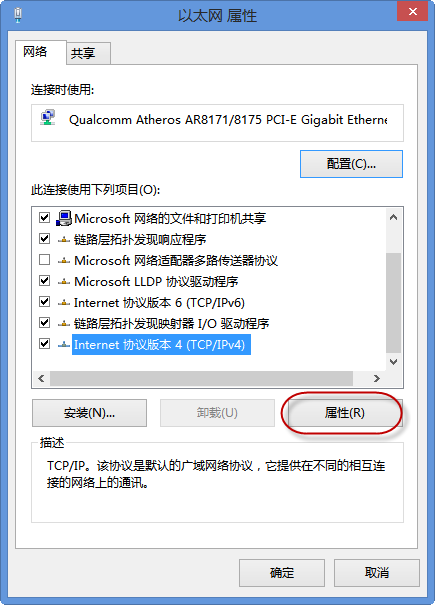
8.在弹出的'Internet协议(TCP/IP)属性'对话框中,单击选中'自动获得IP地址'和'自动获取DNS服务器地址',然后单击'确定'按钮退出对话框。
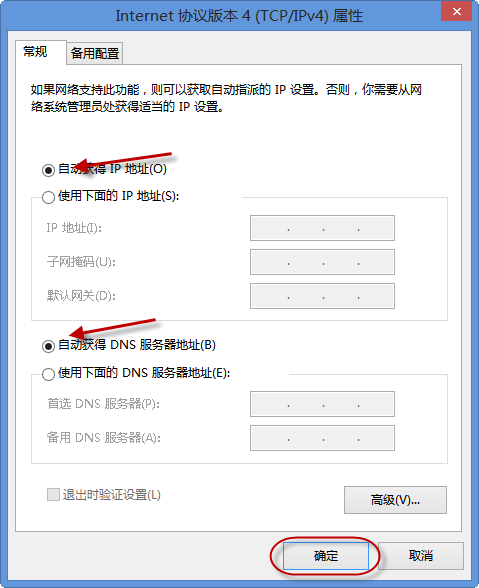
9.最后在 '本地连接属性'对话框中单击'确定'按钮,即完成IP地址设置。
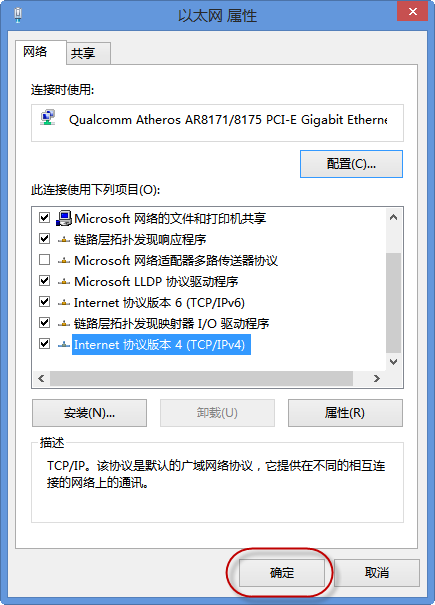
10.再次开启客户端认证,即可上网。
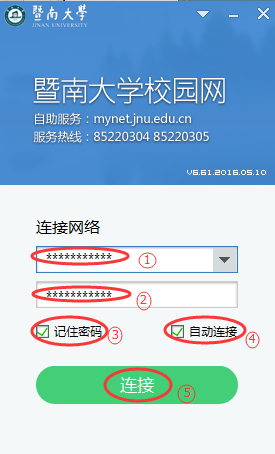
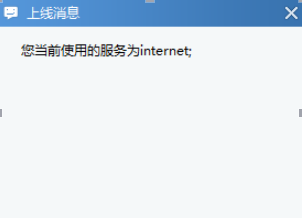
1.客户端安装完成后,双击桌面上的认证客户端图标,以启动认证客户端。

2.在下图的'登陆界面',输入用户名和校园网密码,勾选'记住密码'和'自动连接'选项框,再单击'连接'按钮,即可认证。待'认证成功'后即可上网。
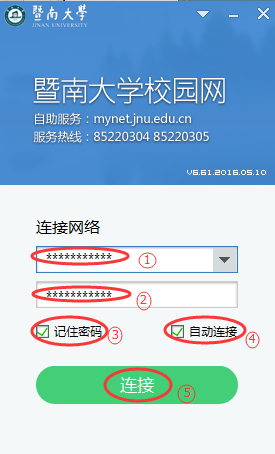
认证成功后,锐捷将会弹出'您当前使用的服务为internet'的提示框。
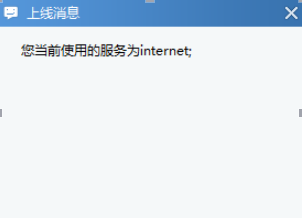
温馨提示:
为了让认证客户端在电脑开机时自动认证,方便用户直接上网,可在锐捷认证成功后,右击电脑右下角的锐捷图标,选择“设置”按钮,在弹出的界面(如下图),勾选“开机自动运行”和“运行后自动连接上网”。
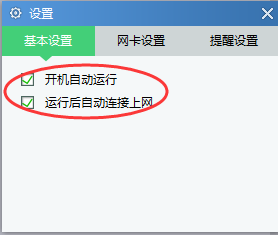
3.若无法上网,则需要设置动态获取ip,单击'开始菜单',然后单击'控制面板'。
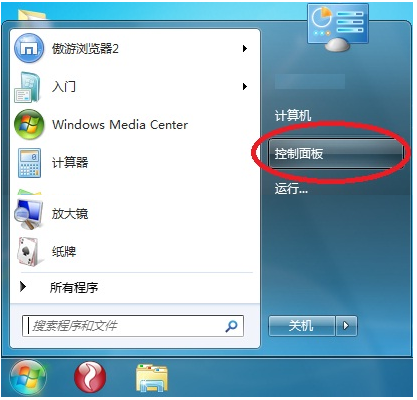
4.在'控制面板'中单击'网络和Internet'。
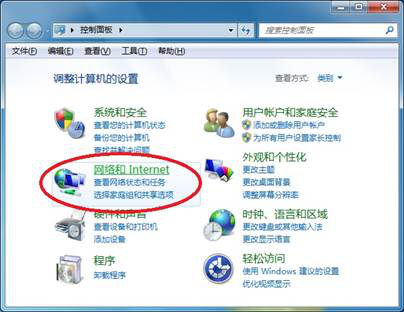
5.单击'网络和共享中心'。
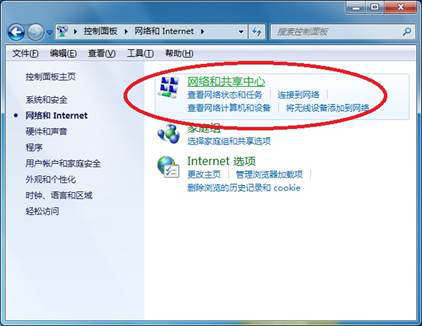
也可以右键单击桌面右下角的'Internet访问'图标,再左键单击选择'打开网络和共享中心'。
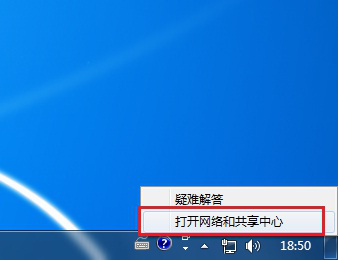
6.在'网络和共享中心'对话框中单击左边的'更改适配器设置'选项。
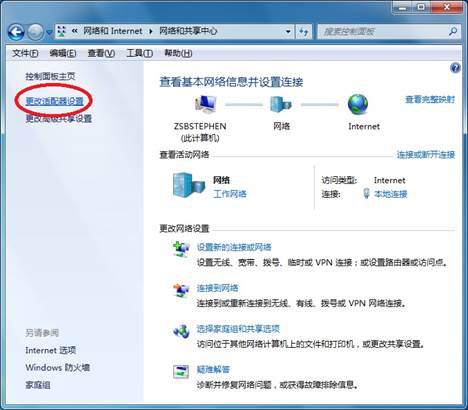
7.在'网络连接'中双击'本地连接'。
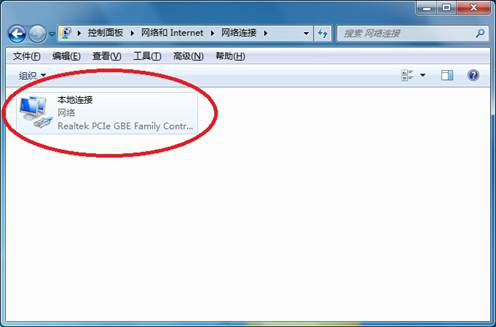
8.在弹出的'本地连接状态'对话框中单击'属性'按钮。
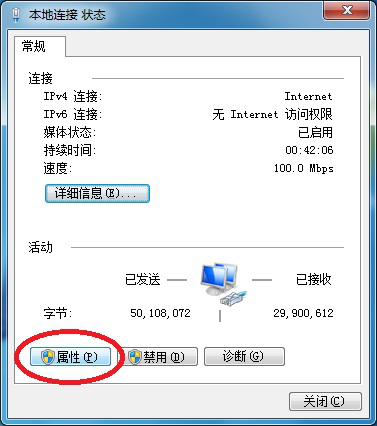
9.在弹出的'本地连接属性'对话框中单击选中'Internet协议(TCP/IP)',然后单击'属性'按钮。
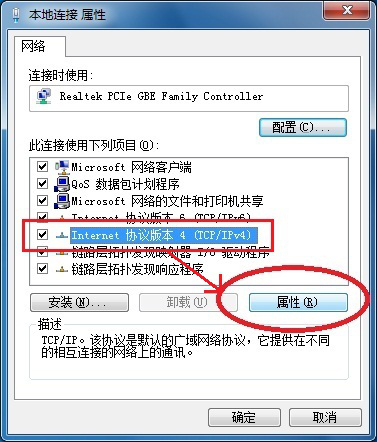
10.在弹出的'Internet协议(TCP/IP)属性'对话框中,单击选中'自动获得IP地址'和'自动获取DNS服务器地址',然后单击'确定'按钮退出对话框。
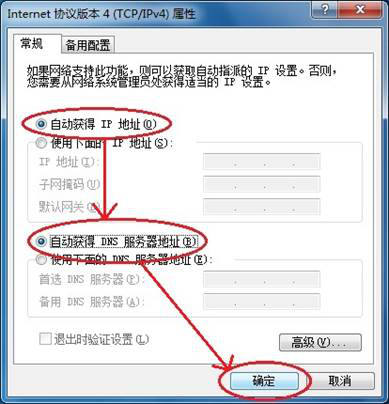
11.最后在 '本地连接属性'对话框中单击'确定'按钮,即完成IP地址设置。
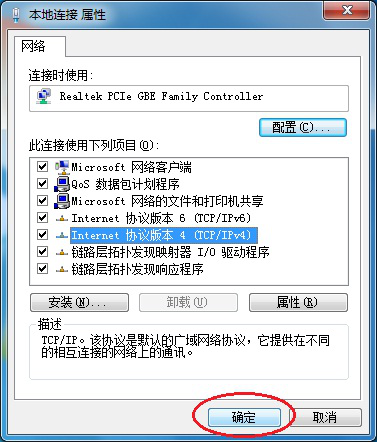
12.再次开启客户端认证,即可上网
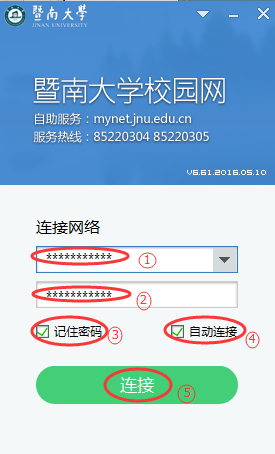
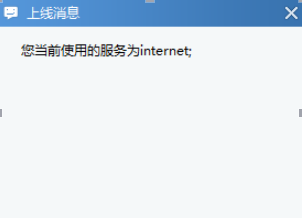
1.客户端安装完成后,双击桌面上的认证客户端图标,以启动认证客户端。

2.在下图的登陆界面,输入学号和校园网密码,可以选择勾选“记住密码”和“自动连接”选项框,再单击“连接”按钮,即可认证。待认证成功后即可上网。
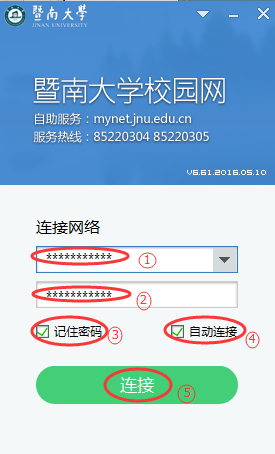
认证成功后,锐捷将会弹出'你当前使用的服务为internet'的提示框。
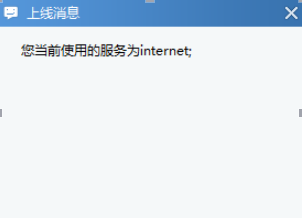
温馨提示:
为了让认证客户端在电脑开机时自动认证,方便用户直接上网,可在锐捷认证成功后,右击电脑右下角的锐捷图标,选择“设置”按钮,在弹出的界面(如下图),勾选“开机自动运行”和“运行后自动连接上网”。
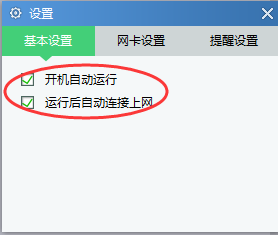
3.若无法上网,则需要设置动态获取ip,单击'开始菜单',然后单击'控制面板'。
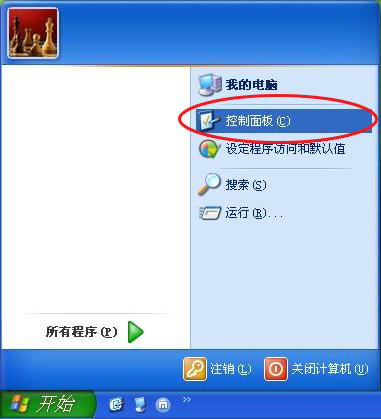
4.在'控制面板'中双击'网络连接'。
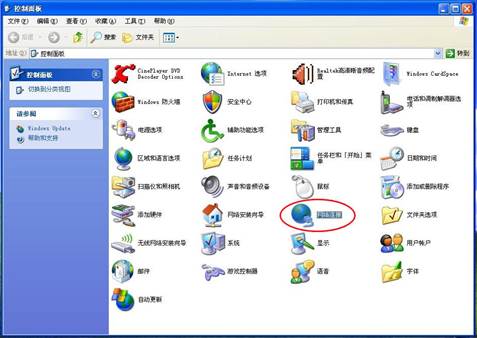
也可以右键单击桌面右下角的'本地连接'图标,再左键单击选择'打开网络连接'。
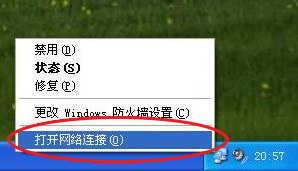
5.在'网络连接'对话框中双击'本地连接'。
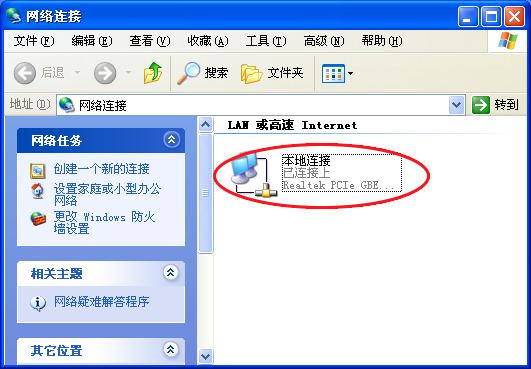
6.在弹出的'本地连接状态'对话框中单击'属性'按钮。
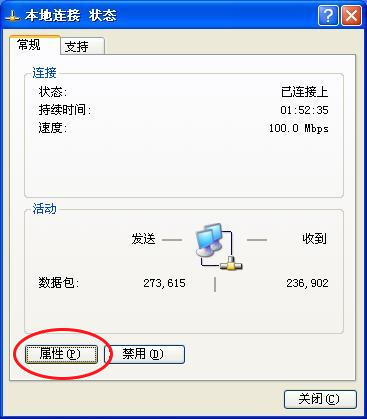
7.在弹出的'本地连接属性'对话框中单击选中'Internet协议(TCP/IP)',然后单击'属性'按钮。
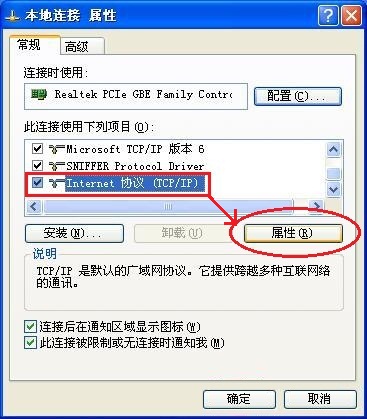
8.在弹出的'Internet协议(TCP/IP)属性'对话框中,单击选中'自动获得IP地址'和'自动获取DNS服务器地址',然后单击'确定'按钮退出对话框。
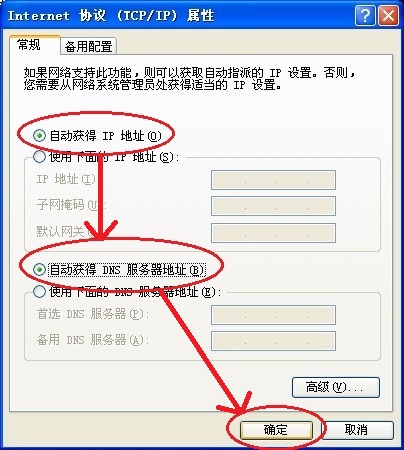
9.最后在 '本地连接属性'对话框中单击'关闭'按钮,即完成IP地址设置。
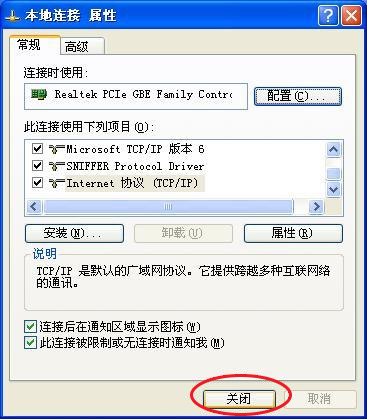
10.再次开启客户端认证,即可上网。
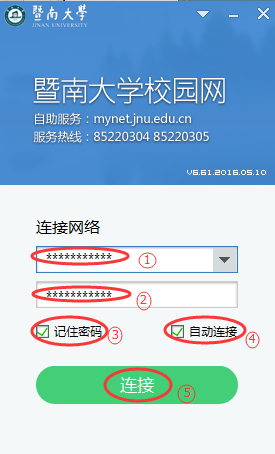
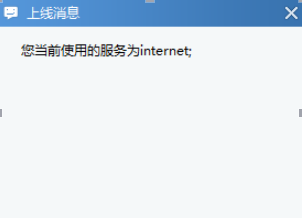
1.客户端下载成功后,双击该下载文件以解压,然后将解压的文件拖动到“Application”(中文:应用程序)图标文件夹下,再双击锐捷客户端以启动认证。
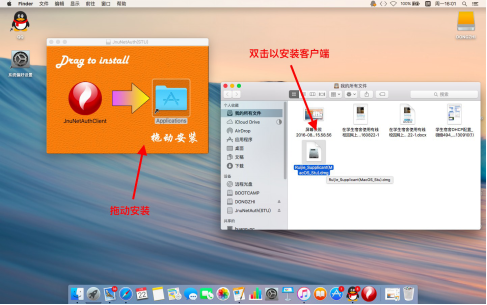
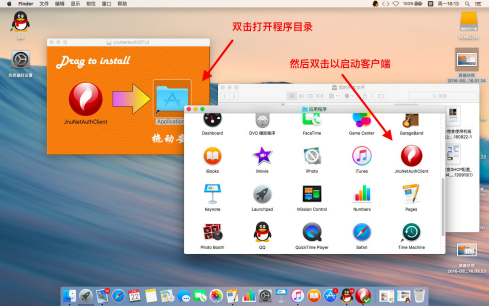
如有如下图提示输入帐户信息,请输入你操作系统的用户名和密码,如无密码则密码栏留空:
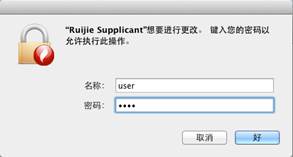
2.在主界面上输入用户名和密码,最后单击'连接'按钮即可认证上网。(需要选择正确的网卡号,有些电脑的网卡下拉框有多个选择,并未注明网卡类型,需要一个一个尝试认证才能找出正确的有线网卡。)
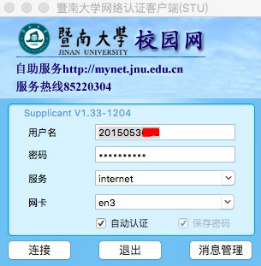
认证成功后,锐捷将会弹出'认证成功'的提示框。
温馨提示:右击导航栏中的客户端图标,勾选'在Dock中保留'和'登陆时打开',即可开机自启动客户端。
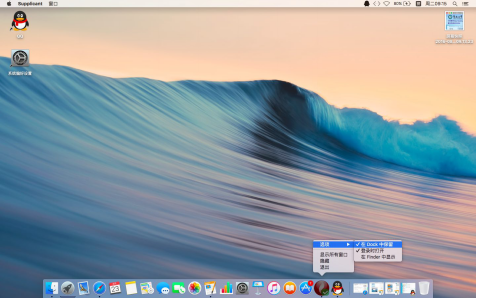
3.若无法上网,则需要电脑设置动态IP,单击'苹果菜单',然后单击'系统偏好设置':
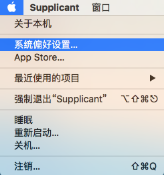
4.在'系统偏好设置'中单击'网络':
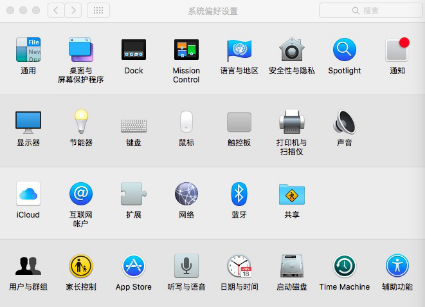
5.在有线以太网上配置IPv4为'使用DHCP',单击'应用'即可:
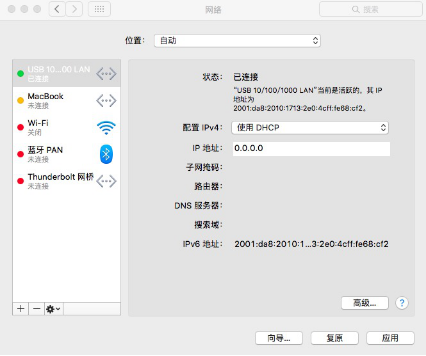
注:
Mac可能会提示签名不被认可,需要到设置里勾选“允许任何软件运行”,步骤如下:
1. 打开终端,键入命令,输入密码,然后回车
sudo spctl –master-disable
2. 打开“安全性与隐私”,勾选“任何来源”
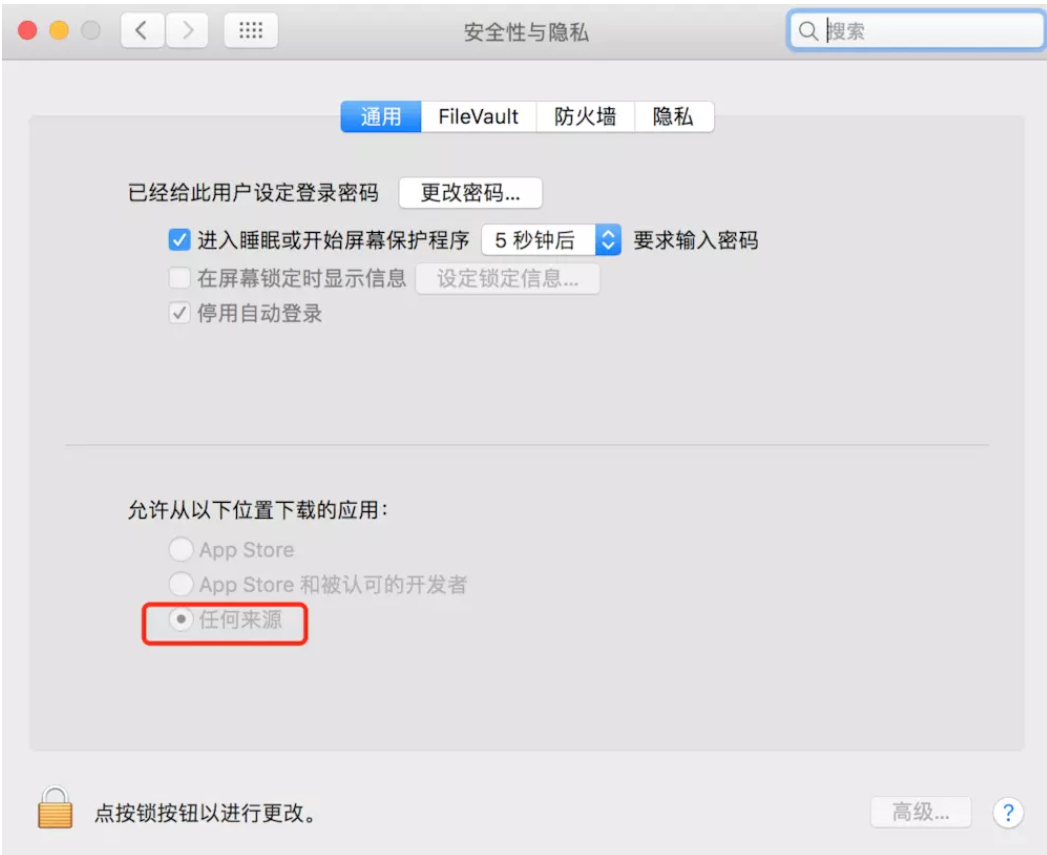
3. MAC新版本在安装认证系统时没有正常弹出认证界面,先打开“安全性与隐私”,点击“强制开启”(繁体)或“任要安装”(简体)。
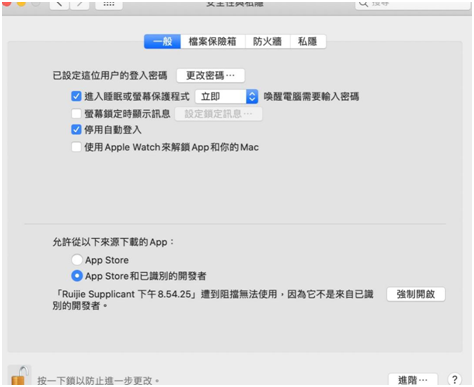
1、在https://netc.jnu.edu.cn/rjxz/list.htm下载linux版本客户端,此客户端为免安装程序,直接调用对应的shell即可使用。
2、打开Linux的终端(Terminal),在终端上进入客户端所在目录。例如文件放在/home/user/文档,按“Ctrl+Alt+T”打开系统终端(不同Linux系统可能有不同方法打开;文件路径也会因为电脑不同而不同,所以这里提示的文件路径会跟大家的电脑有所不同),输入终端命令:cd /home/aaron/Document
![]()
3、在第一次使用前, 提高该脚本的系统权限,输入终端命令:sudo chmod +x ./rjsupplicant.sh

4、直接运行客户端脚本命令,注意带上用户名,密码,是否启用dhcp服务。
终端命令:sudo ./rjsupplicant.sh -u 用户名 -p 密码 -d 1

5、如果出现以下界面:即登陆成功,可以上网了!
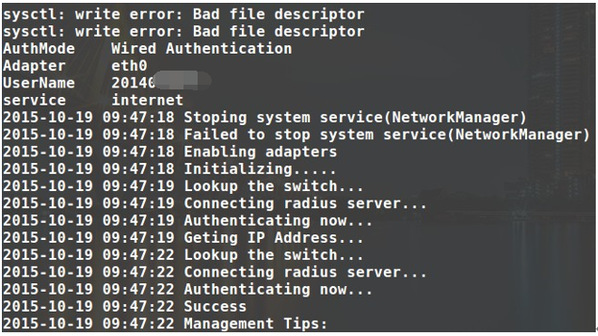
6、如果对锐捷客户端的用法有什么疑问,可以在终端上使用“./rjsupplicant --help”命令查看使用帮助文档。
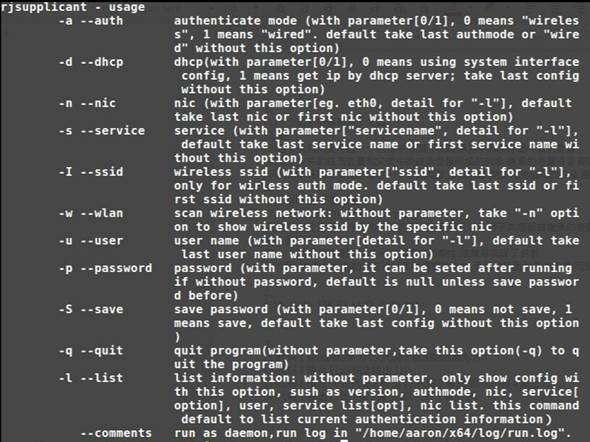
麒麟操作系统使用自带802.1X客户端认证上网(无需安装锐捷客户端),详细认证操作如下:
1.认证前检查IP地址获取是否正常:点击电脑右下角的小电脑图标后再点击?图标,在弹出窗口查看IP地址获取情况;
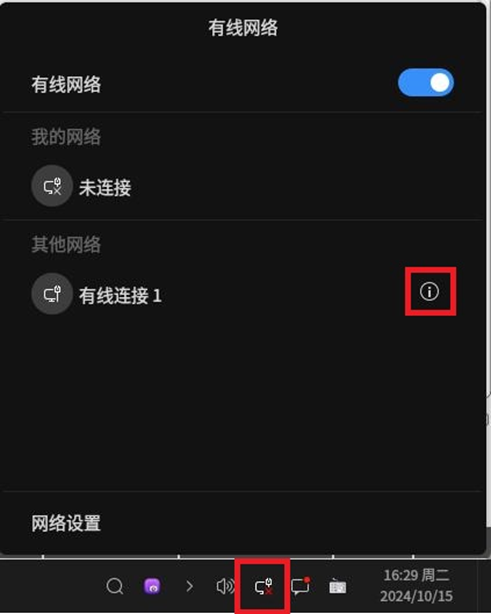
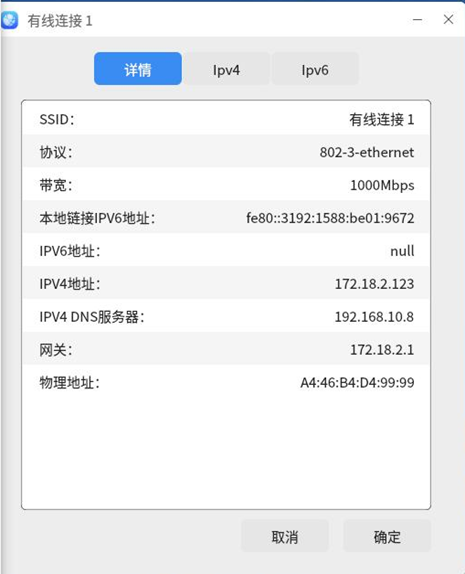
2.点击电脑右下角的小电脑图标后,再点击“设置网络项”;
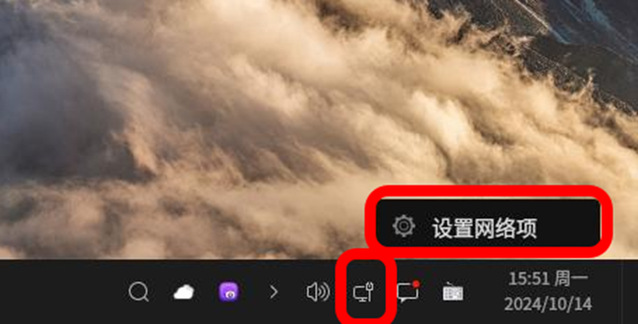
3.弹出设置页面后,点击“高级设置”;
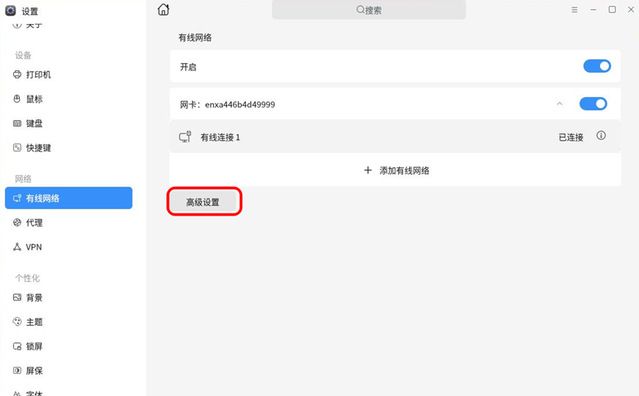
4.在弹出的“网络连接”页面,点击“有线连接1”,再点击“设置”小齿轮图标;
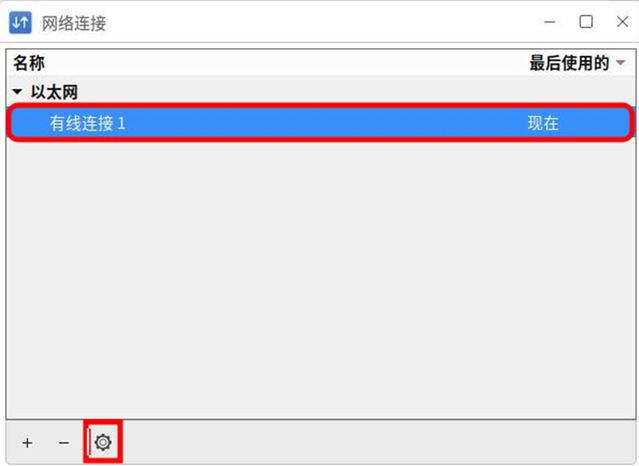
5.点击“802.1X安全性”,输入“用户名”和“密码”,最后点击“保存”;等待约1分钟后客户端自动完成认证,并提示有线网络已连接。
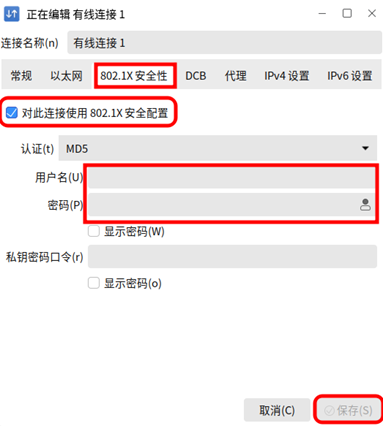
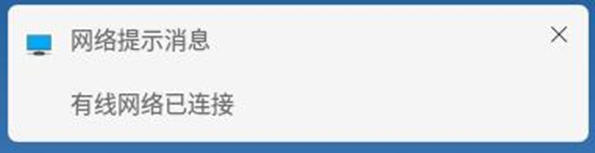
注意:假如认证失败,右下角会出现一直转圈的图标,并且不会提示认证失败(如下图)。